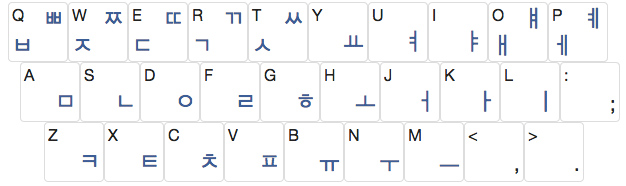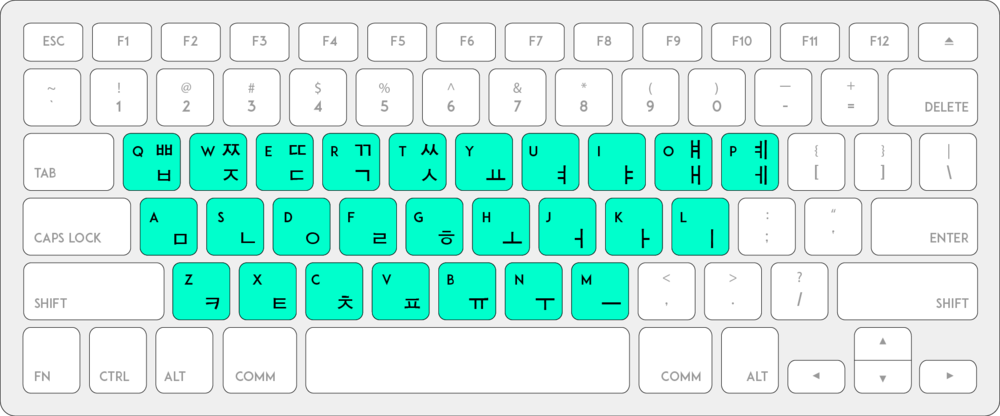1. For Desktops
1) If you use Mac OS..
- Open System Preferences
- Language and Region
- General
- Add a language by clicking the add button in the bottom left
- Select 한국어 – Korean
Once added, you will be asked whether you want Korean to be your primary keyboard. Select this button if you want this function.
How to view the current keyboard language in the menu bar :
- Open System Preferences
- Language and Region
- General
- Keyboard Preferences
- Input Sources
- Check the box by “Show input menu in menu bar”
It’s possible to also display the flag of the current keyboard language in the menu bar to quickly identify which language setting you are in.  With this function added you can quickly and easily tell which language keyboard you are using and when you have successfully switched between languages.
With this function added you can quickly and easily tell which language keyboard you are using and when you have successfully switched between languages.
Keyboard shortcuts for switching between keyboard languages:
When using a Mac/iOS device, you will automatically be able to switch between languages using Control + Spacebar.
On-screen keyboard viewer:
While you are still memorising the placement of the Korean keys, it may be helpful to have a small on-screen window displaying the Korean keyboard as you type. To get this, you can:
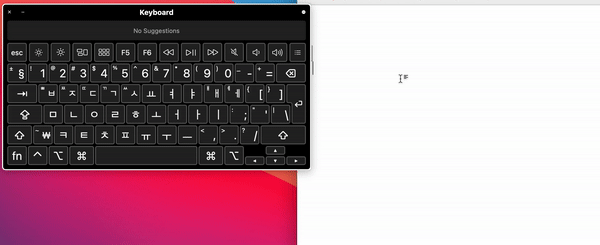
- Click the keyboard language icon in the input menu
- Select 2-key Korean
- Click Show keyboard Viewer
2) If you use Windows 11..
- Open Settings
- Time and Language
- Language and Region
- Add a language
- Search for Korean and select this option
- Click Install
With this set up, you should now see a new icon indicating the keyboard language in the taskbar. You can then use this icon to know which keyboard language you are currently in as well as to switch between keyboard languages.

Switching between keyboard languages:
You can either click the language icon as you see in the image and select your desired keyboard language, or use the keyboard shortcuts Alt + Shift or Windows Key + Spacebar.
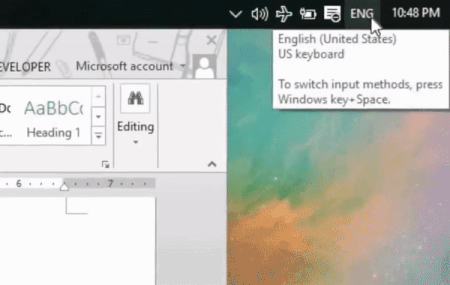
- While holding the Windows key, press the Spacebar until the Korean keyboard option becomes highlighted.
- Release the keys.
- The ENG icon should now have changed to 한 and an A should have appeared to its left. This A indicates that you are still on the English keyboard.
- Click the A and once it changes to 가, you can now type in Korean.
You can also use the Alt + Shift keys in the same way.
On-Screen Keyboard Viewer :
While you are still memorising the placement of the Korean keys, it may be helpful to have a small on-screen window displaying the Korean keyboard as you type. To get this, you can:
Go to Start , then select Settings > Accessibility > Keyboard, and turn on the On-Screen Keyboard toggle.
*Korean keyboard stickers*
Another helpful way to memorize Korean keyboard placement is by putting Korean keyboard stickers on your keyboard. You can search “Korean keyboard stickers” on google or amazon, and you will find a variety of products.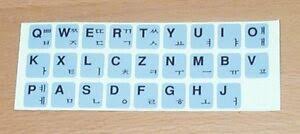
2. Phone/Mobile
1) iOS (iPhone or iPad)
- Open Settings
- General
- Keyboard
- Keyboards
- Add new keyboard
- Add Korean
After this, you will be given the choice between selecting the Standard or 10-Key Keyboard.
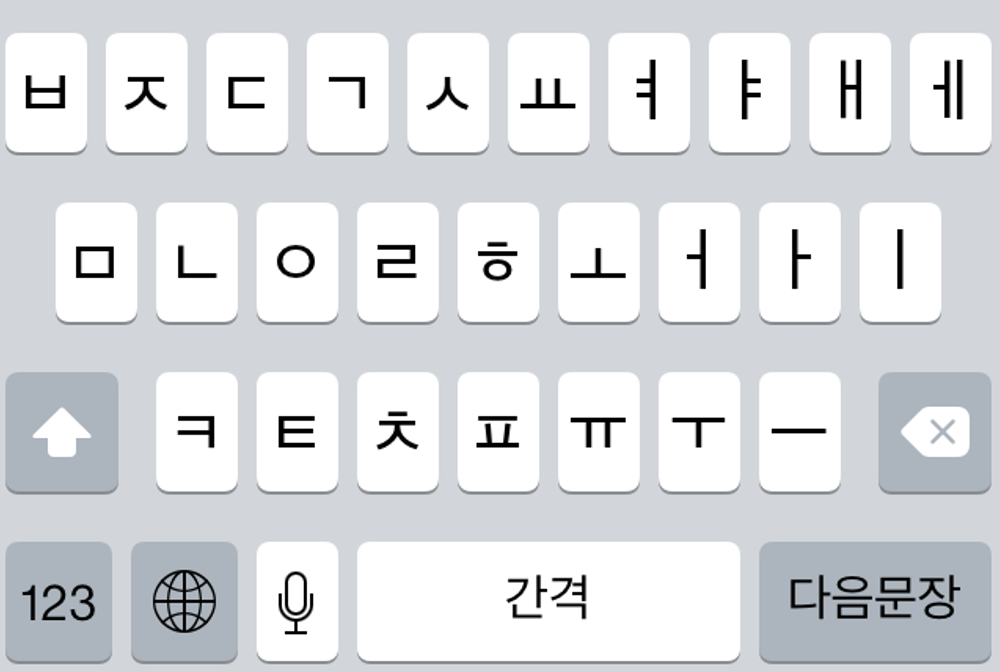
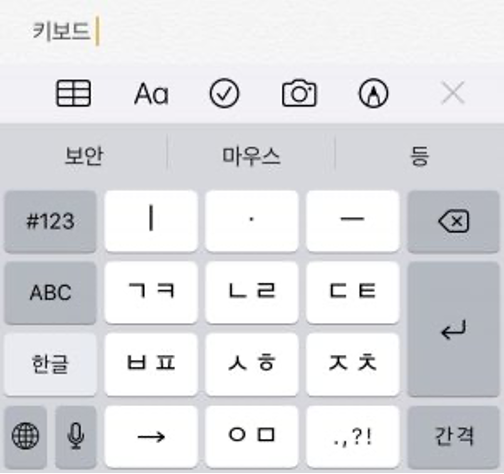
As you can see, the 10-key keyboard can seem quite confusing at first but it is possible to get the hang of it quickly thanks to many tutorials online. One video I found really helpful is linked below (skip to 2:56 for 10-key tutorial).
2) Android (Samsung)
- On your Android phone or tablet, open the Settings app.
- Tap System, and then Languages & input.
- Under “Keyboards,” tap Virtual keyboard.
- Tap Gboard. Languages.
- Pick a language.
- Turn on the layout you want to use.
- Tap Done.
3) Android (LG)
- Open Setting.
- System
- Language & Keyboard
- Language
- Add Language – Select Korean
Practice makes perfect
For those who don’t have a separate Korean keyboard or keyboard cover, there are many ways you can become a typing pro in no time!
Helpful (free!) websites:
- Malang Malang
- An interactive website on which you can practice your Korean typing through fun games of increasing difficulty.
- It provides helpful tips on finger placement, giving you real-time insight into your speed and accuracy when typing individual letters, short words and phrases.
- As well as this, it has an extremely cute interface and can also be a great way to encounter new vocab.
- It is important to note that the software is completely in Korean, but it is still relatively easy to navigate as a beginner.
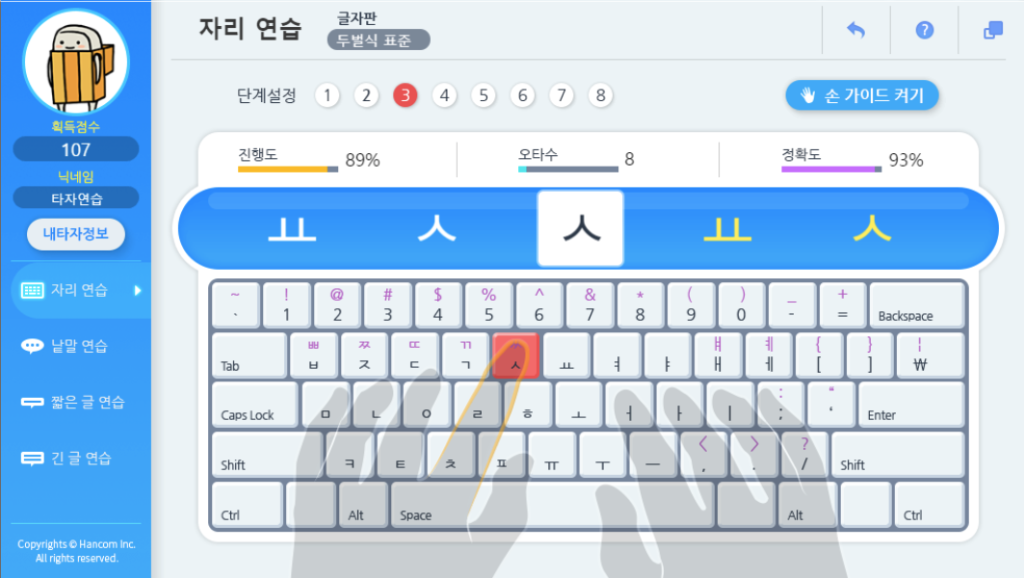
- 10FastFingers
- As a website designed to improve typing speed and accuracy, it was one of the best sites I used to practice once I was a bit more confident with the basic placement of the keys.
- Once you change the language to Korean, you’re good to go!
- Tests are untimed and once completed you get feedback on not only your speed and accuracy but also your ranking.
- Since this is a basic speed typing website, there are many others that can be used but for some reason, this site was always my favourite!
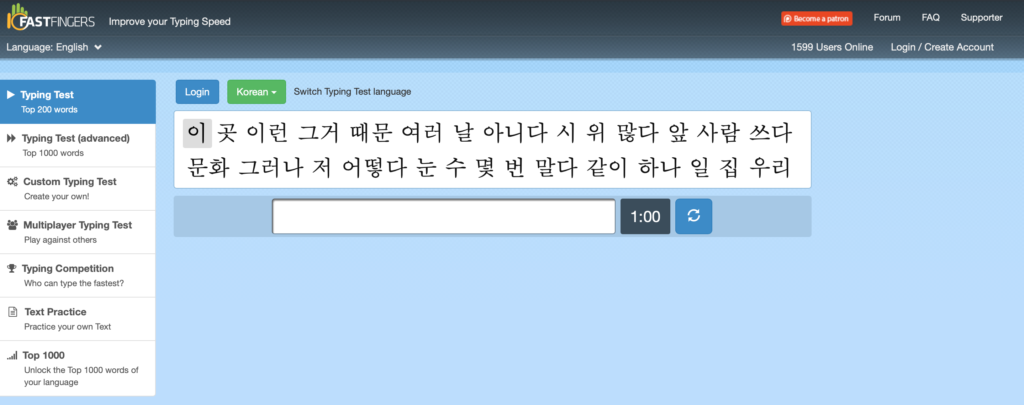
Helpful tips with Korean key placement:
- All vowels are on the right of the keyboard. Those in the second row are the basic vowels, whereas complex vowels are placed on the top and bottom rows.
- All consonants are on the left side. Again, basic consonants are in the middle row whereas consonants that have ssang (double) forms are in the top row and aspirated consonants are in the bottom row.
- When typing double consonants, press Shift + the letter.
- Lastly, and very randomly, ㅛ is on the ‘y’ key. Think ‘yoyo’ 🙂